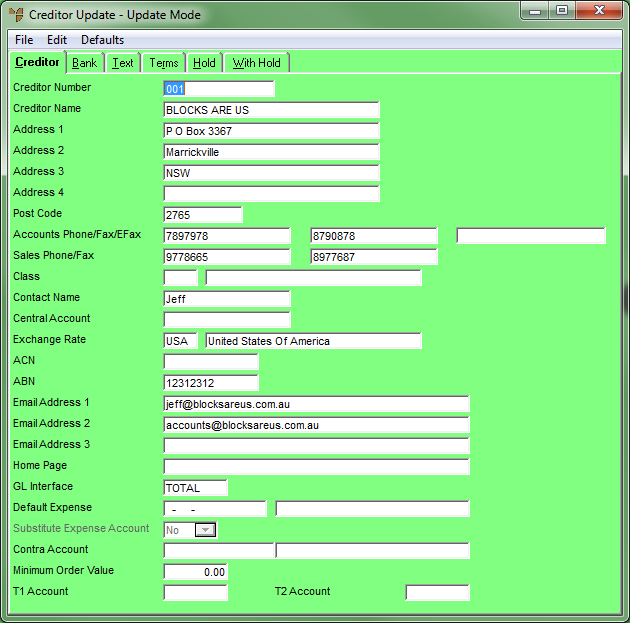
Use this tab to add or edit basic creditor details such as the creditor's name and contact details.
Refer to "Adding a New Creditor" or "Updating a Creditor".
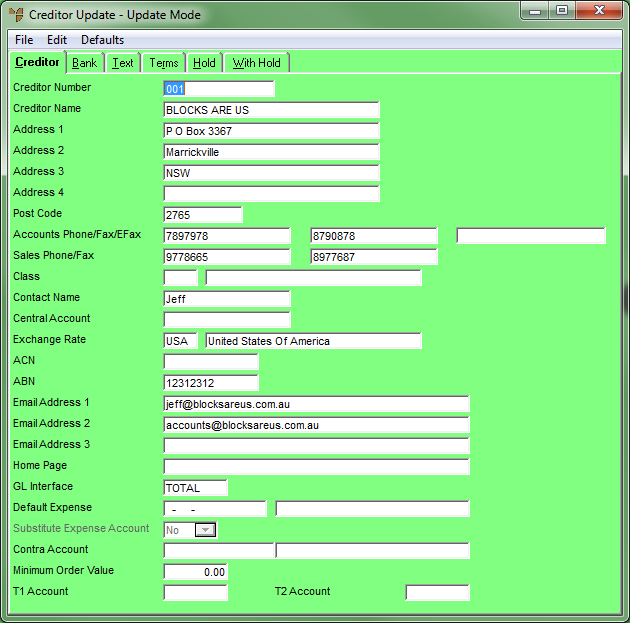
|
|
Field |
Value |
|
|
Creditor Number |
Micronet displays the creditor number for existing creditors. If you are creating a new creditor and Micronet has been setup to generate automatic creditor numbers, this field displays AUTO and the next available supplier number displays next to the Take Next Number button. Select the Take Next Number button to take the next number for this creditor. (Automatic supplier/creditor numbers are set in the Use Automatic Supplier Number field on the Purchasing Configuration screen. For more information, refer to "Edit - Program - Purchasing".) If Micronet is not setup for automatic creditor numbers, enter a unique number for new creditors based on your company's creditor numbering conventions. The creditor number can be alphanumeric, e.g. ABC001 where ABC are the first three alpha characters of the creditor name and 001 are the next three available numbers for a creditor with those alpha characters. |
|
|
|
Technical Tip Once you have saved a creditor number, you can’t change it on this screen, although you can change all other creditor details. If you want to change a creditor number, you need to do it in MDS. Refer to "Maintenance - Other Maintenance - Change Suppliers". |
|
|
Creditor Name |
Micronet displays the company name for existing creditors. For new creditors, enter the full company name. This name will appear on cheques and remittance advices to the creditor. Additional unlimited text can also be entered against a creditor on the Creditor Update screen - Text tab – see "File - Creditor - Text". |
|
|
|
Technical Tip There is a handy feature you can use when you want users to replace the current creditor with a different one. If you type the word "Use" at the start of the creditor name followed by another creditor number, Micronet will replace the current creditor with the second one whenever a user enters the current creditor number. For example, if you change a creditor name from "XYZ" to "Use UVW", whenever a user enters XYZ when searching for a creditor, Micronet will replace it with creditor UVW. |
|
|
Address 1, 2, 3, 4 |
Enter the creditor’s address details. You may adopt a convention where:
|
|
|
Post Code |
Enter the creditor’s postcode. |
|
|
Accounts Phone/Fax |
Enter the creditor’s Accounts department’s phone number and/or fax number. |
|
|
Sales Phone/Fax |
Enter the creditor’s Sales department’s phone number and/or fax number. |
|
|
Class |
Select the creditor’s class, if applicable. This is an optional field for sorting and reporting creditors. Your classes must already be setup (refer to "File - Class"). |
|
|
Contact Name |
Enter the name of the creditor’s contact. |
|
|
Central Account |
If this creditor has a central account, enter the central creditor. This might apply, for example, to a local supplier with a central head office. The central account is the account to which cheque payment and remittance advices are made out. You can also press spacebar then Enter to select a creditor. The central creditor must be setup already in the Creditor master file. |
|
|
Exchange Rate |
For multi-currency transactions, enter the creditor’s exchange rate code, e.g. USA for US dollars. Press spacebar then Enter to select an exchange rate code. This field is only enabled if the Multi-Currency Creditors field on the MCL General Configuration screen is set to Yes (refer to "Edit - Applications - MCL - General"). Exchange rates must already be setup (refer to "File - Exchange Rates"). |
|
|
ACN |
Enter the creditor’s Australian Company Number. For multi-currency transactions, enter IMPORT. Micronet does not calculate GST on these creditor transactions. |
|
|
ABN |
Enter the creditor’s Australian Business Number. If you don’t enter an ABN, when making payments Micronet prompts you to withdraw 48.5% as a Tax Withholding amount. If you don’t know the creditor’s ABN, enter TBA to stop Micronet from withholding tax. For overseas (multi-currency) creditors, enter IMPORT so Micronet does not calculate GST on the creditor transactions. |
|
|
|
Technical Tip Setting the ABN to IMPORT is also useful for creditors under the GST report threshold. |
|
|
Email Address 1, 2, 3 |
Enter up to three email addresses for the creditor, e.g. the email address of their main contact plus one for their Accounts department. This field can be used when setting up creditor remittance advices – EFT so that advices are emailed to the nominated email address. |
|
|
Home Page |
Enter the URL for the creditor’s Internet home page (for information purposes). |
|
|
GL Interface |
If your Creditors Ledger is integrated with the Micronet General Ledger and you want to dissect receipts by creditor, enter the name of the GL interface for this creditor. This is usually set to TOTAL. If you leave this field blank, an interface has to be selected when entering creditor payments. When entering creditor invoices, the trade creditors, GST input credits, and withholding tax accounts need to be entered for each payment. For more information on setting up GL interfaces, refer to "Setting up Micronet Integration". |
|
|
Default Expense |
Enter the creditor’s default General Ledger expense account. This account is selected as the account to debit when processing creditor invoices. Leave this field blank for suppliers’ invoices entered through the MDS INVENTORY | GOODS RECEIVED menu options as the MDS General Ledger integration setup defines the expense account to be debited. |
|
|
Substitute Expense Account |
Select Yes if you require different expense codes for each creditor/warehouse combination. When Micronet retrieves the default expense account for this creditor, it will replace the department section of the GL account with the department code from the user’s default warehouse. Select No if you don’t require different expense codes for each creditor/warehouse combination. |
|
|
|
Technical Tip For this substitution to work correctly, the department code entered in the Creditor Expense Department field on the Warehouse File Update screen – Warehouse tab must match the specified length for the GL department. That is, the account and sub-account sections need to be identical for each expense account being substituted. For more information, refer to "File - Warehouse". |
|
|
Contra Account |
If this creditor also exists as one of your debtors, and you wish to offset payments against the debtor’s amounts outstanding, enter the applicable debtor code. |
|
|
Minimum Order Value |
Enter the minimum order value for this creditor. If a purchase order is created for an amount less than this value, Micronet displays a message to the user stating that the value is less than the minimum purchase order value for this supplier and asking if they want to continue. |
|
|
Head Office flag |
If inter-company trading has been setup for this creditor, select the branch type. Options are:
For more information about inter-company trading, refer to "Edit - Program - Inter Branch Transfer". |
|
|
T1 Account, T2 Account |
If you are using T accounting within MGL, assign the default account for this creditor. |
For more information, refer to "Creditor Update Screen - Menu Options".